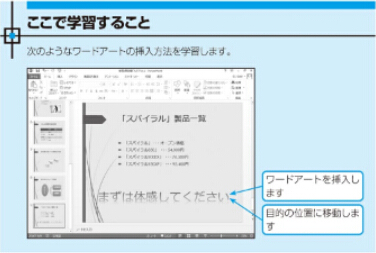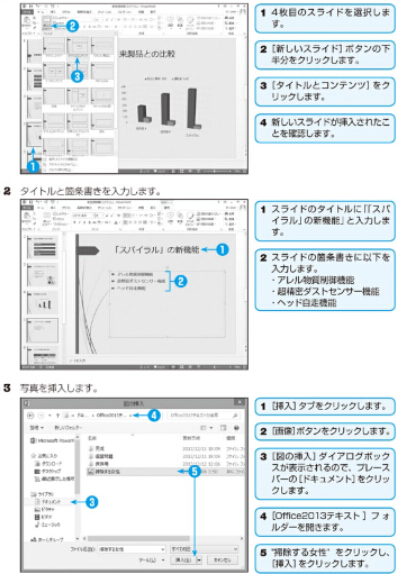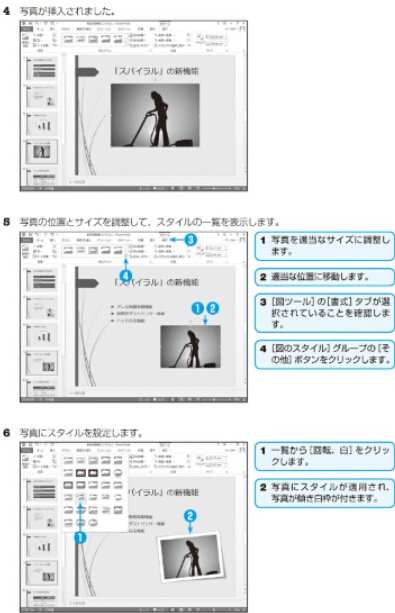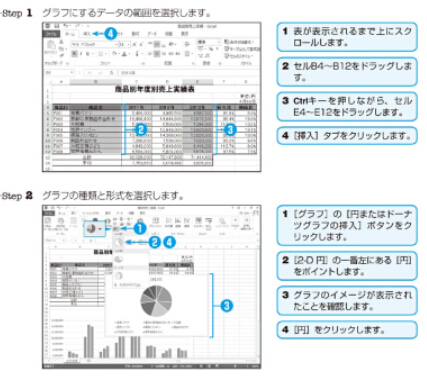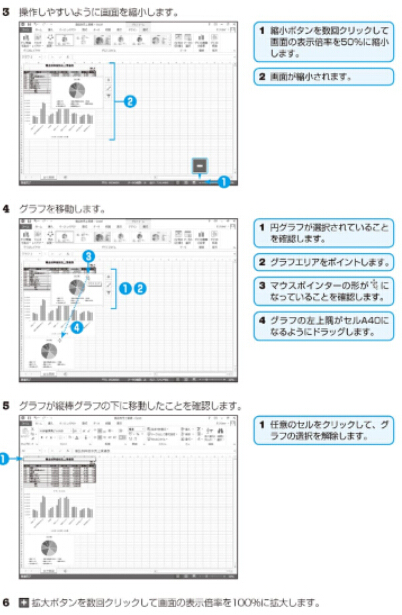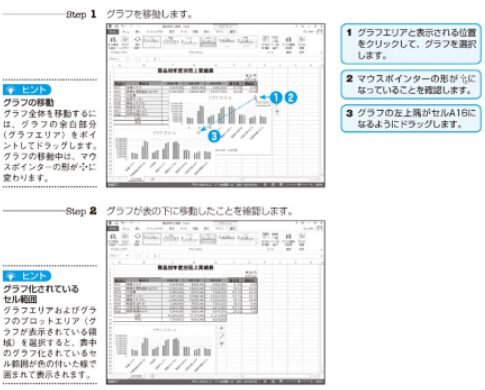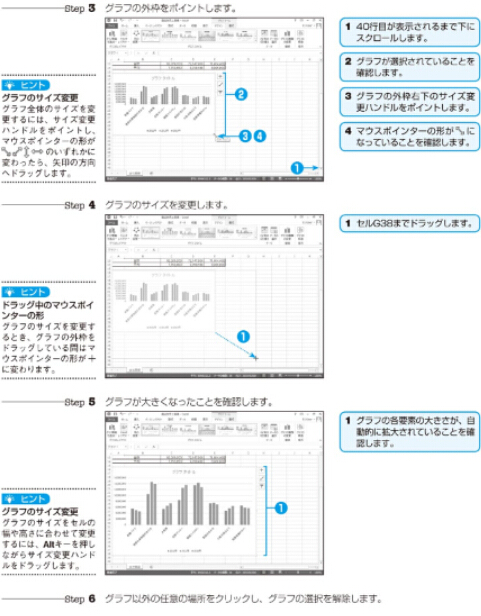情報をまとめるオブジェクト(ワードアート、テキストボックス)
グラフの移動とサイズの変更をする
ファイルを圧縮するには
ファイルやフォルダーを圧縮したいときは、ショートカットメニューを利用します。まず圧縮したいファイルやフォルダーを右クリックしてメニューを表示します。[送る]にマウスポインターを合わせ、[圧縮(zip形式)フォルダー]をクリックすると、ファイルやフォルダーをZIP形式で圧縮できます。
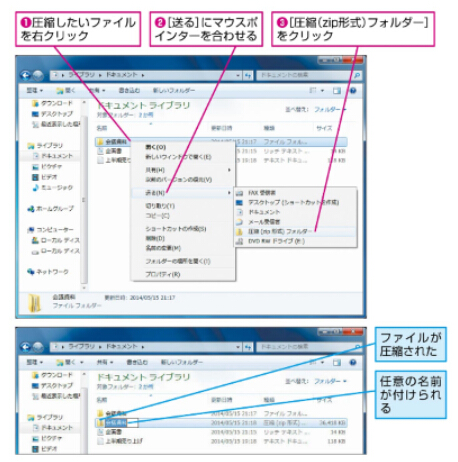
関連記事:
[すべてのプログラム]に表示されるプログラムの順序を好きなように並べる
通常、[スタート]メニューの[すべてのプログラム]では、各プログラムが名前の順序で並べられるようになっていますがここで紹介する方法を使うと、任意の順序で並べ替えることができます。
win7 proプログラムが表示される順序を変更する
1[スタート]ボタンを右クリックして、メニューから[プロパティ]を選択します。
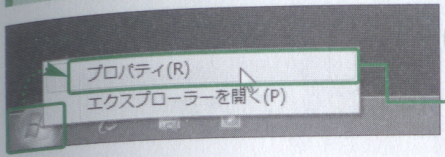
2 [カスタマイズ]ボタンをクリックします。
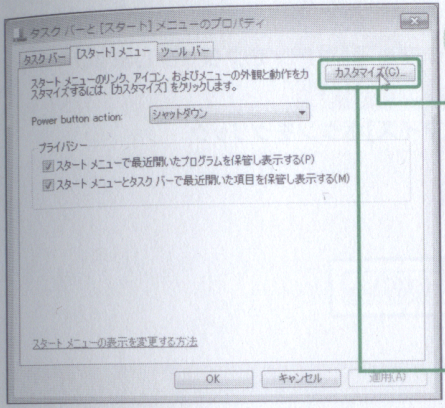
3[すべてのプログラムメエユーを名前で並べ替える]のチェックを外して[OK]ボタンをクリックします。
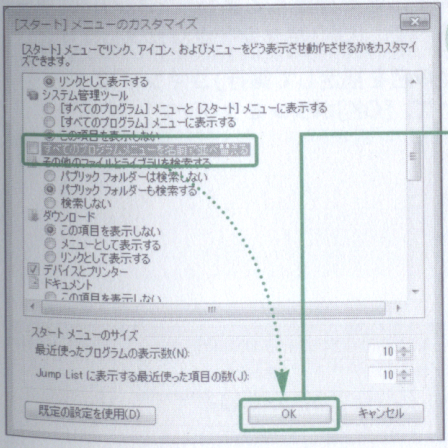
このあと、[タスクバーと[スタート]メニューのプロパティ]ダイアログボックスの[OK]ボタンをクリックします。
4[スタート]ボタンをクリックし、[すべてのプログラム]を選択して、windows7 ダウンロード版対象のプログラムをドラッグして並び順を入れ替えます。
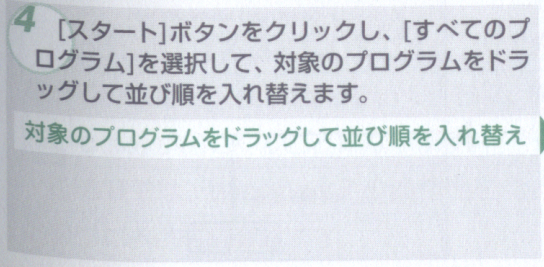
関連記事: